In this article, you will understand step by step how to easily integrate with Zendesk
By integrating with Zendesk, Scytale will be able to automatically collect support tickets, thereby reducing the need for manual work, saving time and effort required to gather evidence for the control. This integration specifically exports and tracks all the closed tickets that support the "Communication and Information" SOC 2 criteria. Scytale automates the entire extraction process, ensuring that the evidence collected is accurate and complete.
Permissions for Zendesk Integration
The permissions give access to read and collect the support tickets in Zendesk and display them as evidence. Scytale collects the evidence automatically with read-only permissions.
users: read
How to Connect Scytale and Zendesk
1) In Scytale, go to 'Integrations'.

2) Search for Zendesk and select 'Connect'
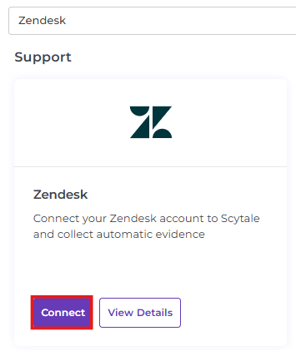
3) Enter your subdomain for your Zendesk account as the following:
If you sign in with "https://dev-3.zendesk.com", your subdomain is "dev-3".
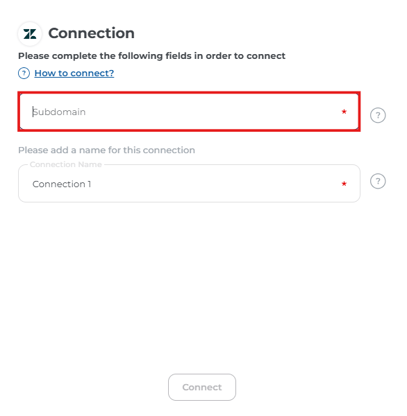
4) Add a connection name - this will be used to differentiate between your connections - and then select 'Connect'.
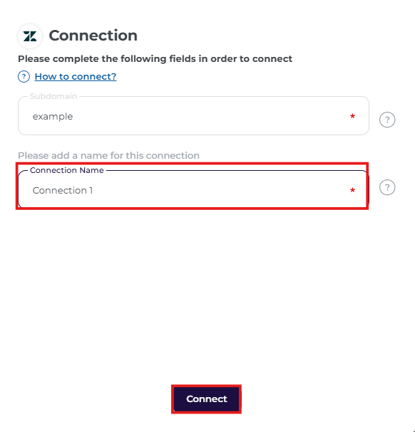
5) In the next step, you will be directed to Zendesk to approve the authorization with Scytale, by clicking on "Connect".

You have now successfully connected to Zendesk!
