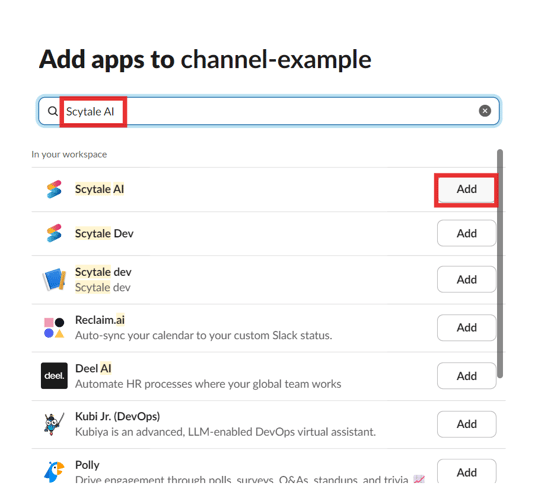In this article, you will understand step by step how to easily integrate with Slack
Connecting to the Slack integration is a big change for your compliance management!
You will always be updated and get alerts on your compliance projects from Scytale.
You will receive notifications on your Slack workspace in a dedicated channel of your choosing. The great news is that you would also be able to navigate to the specific screen in Scytale where the comments were written. This will greatly help the project management side of things when it comes to managing the audit tasks and deadlines of the audit.
Permissions for Slack Integration
Click on the link below for more information on the permissions required for the Scytale and Slack integration: https://api.slack.com/scopes
After clicking on the link, please refer to the following permissions below which will be used in the integration:
-
Incoming-webhook
-
Chat:write:bot
How to Connect Scytale and Slack
1) In Scytale, go to 'Integrations'.

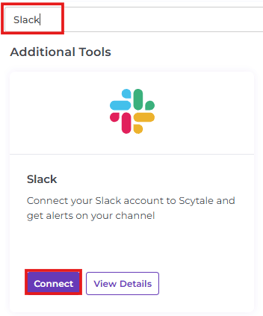
3) Add a connection name - this will be used to differentiate between your connections - and then select 'Next'.

4) Select 'Connect'.

5) You will be redirected to Slack to allow access to the Scytale web app.
Note: your team must own the channel you wish to integrate with.

6) Select 'Allow' to be redirected to Scytale.
To activate the integration, proceed to How To Add Scytale AI To Your Slack Channel.

How To Add Scytale AI To Your Slack Channel
1) Go to Slack and navigate to the channel where you receive notifications (the channel you allowed Scytale access to).
2) In the chat bar of the channel, type /add and select 'Add apps to this channel'.
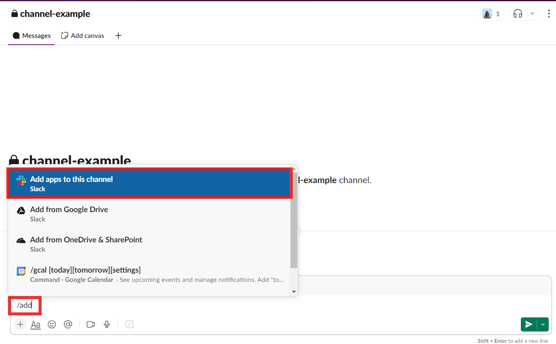
3) Search for Scytale AI on the search bar and select 'Add'.