In this article, you will understand step by step how to easily integrate with Jumpcloud
Integrating with JumpCloud allows you to implement and manage policy configurations on all your operating systems and track all the devices in the organization. The evidence that is automatically obtained here is key for security management of all endpoints to ensure there are no security breaches. This will provide more assurance to the logical access criteria to provide the auditors with the assurance that endpoints are being managed effectively.
Permissions for JumpCloud Integration
Administrator read-only - with this role the user will have read-only permissions.
The user will have access to view users and other JumpCloud resources, but can't perform any management tasks.
💡Tip: Use these instructions for both integrations: Jumpcloud Endpoint Management and Jumpcloud SSO
How to Connect Scytale and JumpCloud
1) In Scytale, go to 'Integrations'.

2) Search for the JumpCloud (SSO or Endpoint Management) in the search bar and select 'Connect'.

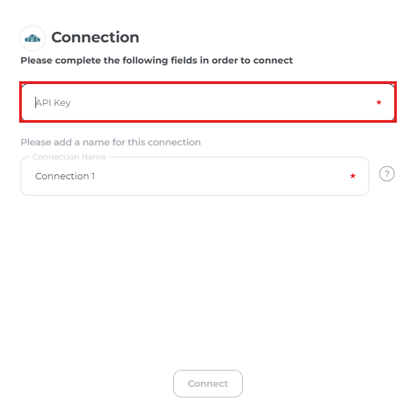
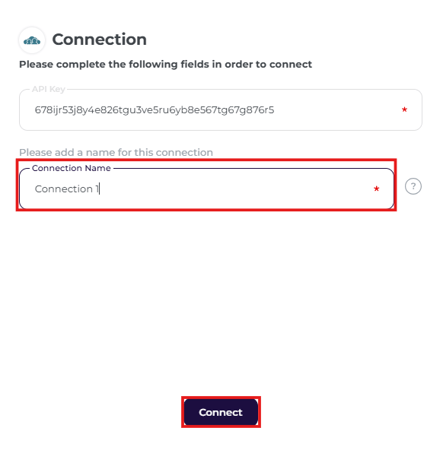
How to Create an API Key in JumpCloud
Step 1: Create an administrator user with the read-only role.
Adjust the appropriate permissions since the API Key will have the same permissions as the user who created it.
1) Log into the Jumpcloud administrator console.
2) On the top right, go to the profile account icon.
3) Select Administrators.

4) Under Settings, select the Administrators tab.

5) Add a new administrator role to the organization with read-only permissions.

6) Login with the admin read-only user to the admin console (an email with a reset password will be sent to your email so that you can login again).
Step 2: Generate an API key in JumpCloud
The API key is used for granting access and permissions to JumpCloud.


📝Note on generating an API key for the second time:
Should you generate another API key from the same account that has already been provided to the Scytale app, the key you previously generated will be revoked and invalid. In this case, you should disconnect the integration and connect again (with help of the customer success team) with the new API key, in order to continue collecting the evidence.
