In this article, you will understand step by step how to easily integrate Scytale with GCP integrations
In this user guide, you will learn how to seamlessly connect multiple GCP services using the same credentials. This approach simplifies integration and ensures access for all GCP integrations. We will guide you through the process of setting up permissions for GCP integrated with Scytale.
Permissions for GCP Integrations
To enable Scytale to collect evidence across GCP services, your service account must be granted the following read-only roles:
-
Cloud SQL Viewer
-
Storage Insights Collector Service
-
Storage Insights Viewer
-
Compute Viewer
-
Security Reviewer
These roles ensure the integration has the necessary permissions to retrieve data for audit purposes across selected GCP resources.
How to Connect Scytale and GCP Integrations
-
In Scytale, go to 'Integrations'.

-
Search for any of the supported GCP integrations (see list below) and click 'Connect'.

-
Click 'Upload JSON File' and attach the JSON file generated from your GCP console (see instructions below) and select 'Connect'.
The required fields (client ID, project ID, private key, etc.) will be auto-populated from the file.
-
Add a connection name – this will be used to differentiate between your connections – and then select 'Next'.
-
Click 'Connect' to complete the integration.
✅ You have now successfully connected to your GCP integration!
How to Create a Service Account in GCP
💡 Connecting to the Google Workspace integration is required if you are integrating with GCP IAM.
💡 Make sure the following Google APIs are enabled in your GCP project:
Enable these APIs via APIs & Services → Library:
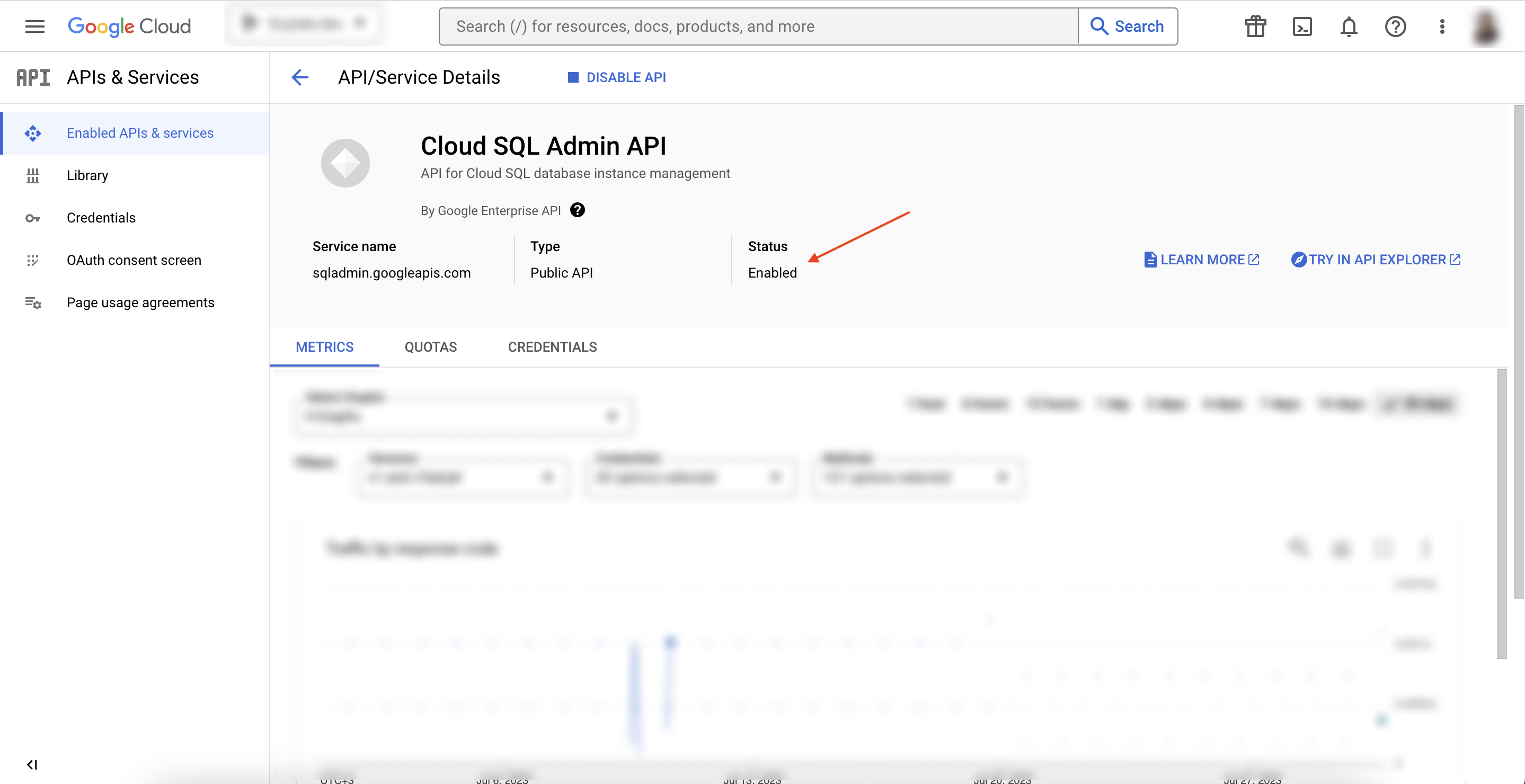
How to Create a Service Account Key (JSON File)
-
In the GCP console, go to IAM & Admin → Service Accounts.
-
Click Create service account and complete:
-
Service account name: e.g.,
GCP-integrations -
The Service account ID will auto-fill. Click Create and continue.
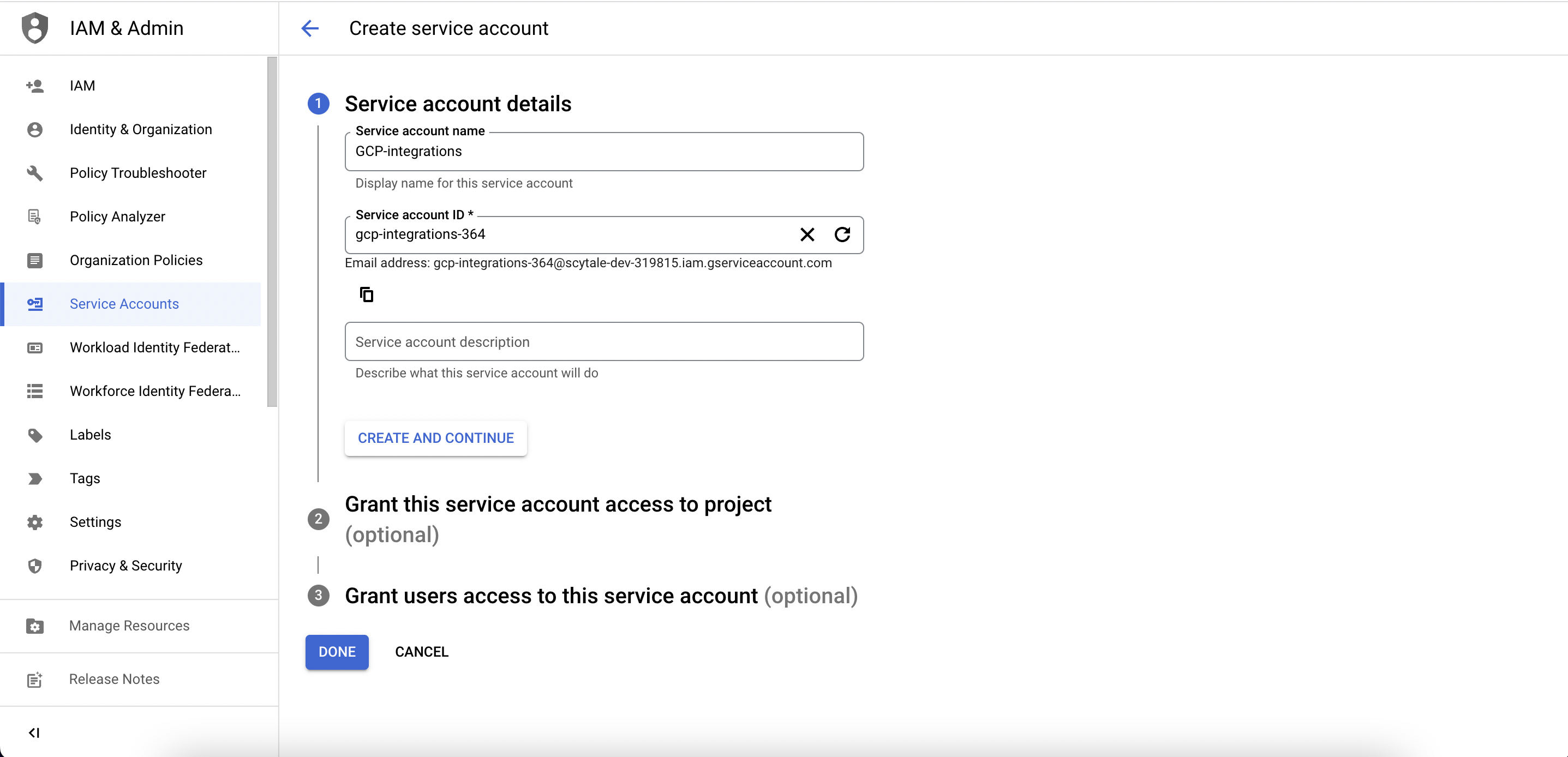
-
-
Assign the following roles:
-
Cloud SQL Viewer -
Storage Insights Collector Service -
Storage Insights Viewer -
Compute Viewer -
Security Reviewer
-
-
Click Done.
-
From the Service Accounts list, select the newly created account.
-
Go to the 'Keys' tab → click 'Add Key' → select 'Create new key'.

-
Key type: Select JSON and click Create.
-
-
Save the downloaded JSON file — you will upload it into Scytale.

-
Grant users access to this service account (optional) - No need to fill

-
Click on "Done"
