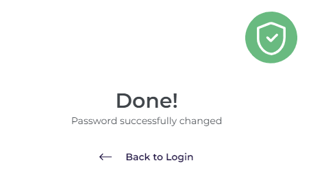How to change a forgotten password
Step 1
The user will click on the "Forgot Password?" button on the login screen.
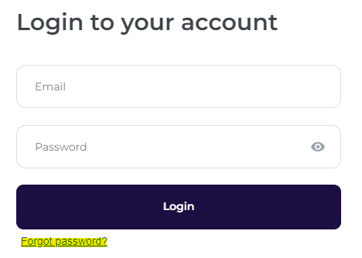
Step 2
The user will enter the email address, which was used to initially register as a user, and then click on the "Send me an email" button.
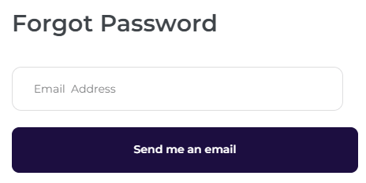
Step 3
A screen with a message will tell the user to check their email.
Resending the email will be possible via the help button.
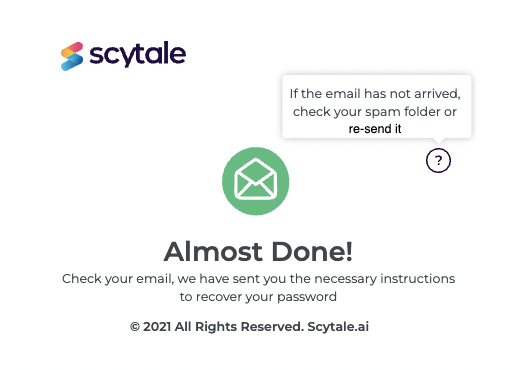
Step 4
The user will receive an email and click on the link that appears in the email.
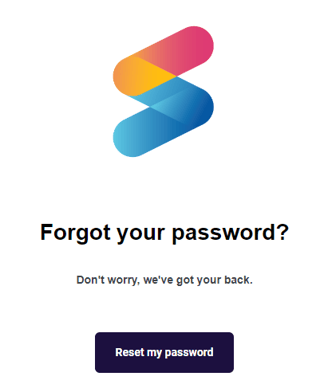
Step 5
The user will need to set a password according to the following rules:
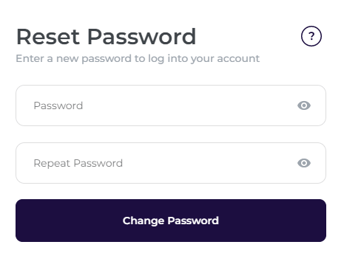
Password must contain at least:
- 10 characters
- Lower case letters
- Upper case letters
- Number
- Special character
- The user needs to repeat the password, and click the “Change Password” button.
In the first click on the password field, a window with password rules will pop up. In case of a password that does not match the rules, the rules will open again with a red symbol. In case the repeat password is not the same an alert will appear.
Step 6
After clicking on the 'Change Password' button, the login page will appear with the “Changes have been successfully saved” notification.